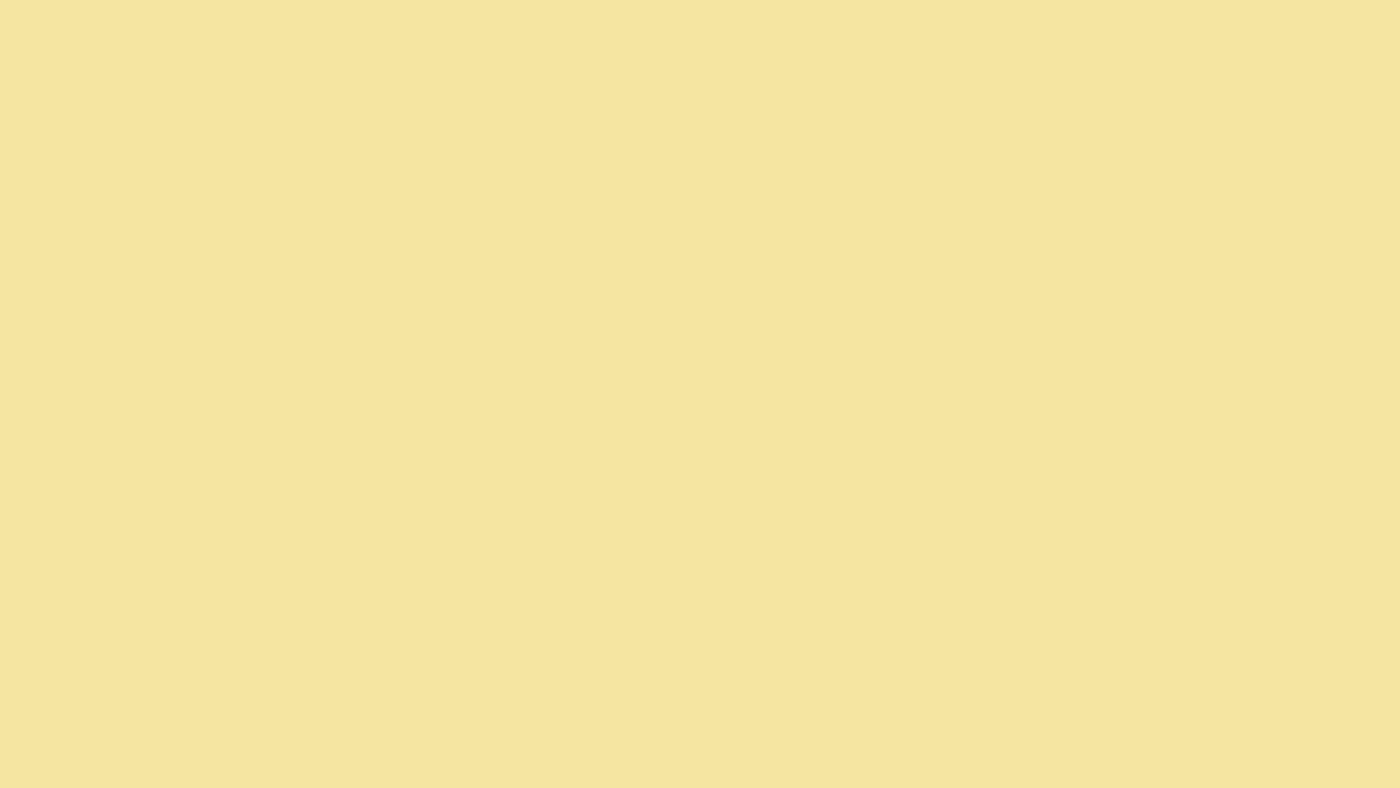Raya Y El Ultimo Dragon !LINK!
LINK - https://urloso.com/2tHxWV
¿Cómo usar Obs en Windows 7 32 bits?
¿Cómo usar Obs en Windows 7 32 bits?
Obs es un programa gratuito y de código abierto que te permite grabar y transmitir en vivo tu pantalla, tu cámara web, tu micrófono y otros dispositivos. Es muy popular entre los creadores de contenido, los streamers y los gamers. Pero ¿cómo puedes usar Obs en Windows 7 32 bits?
Lo primero que debes saber es que Obs no es compatible oficialmente con Windows 7 32 bits. La versión más reciente de Obs requiere Windows 8.1 o superior y una arquitectura de 64 bits. Sin embargo, hay una forma de instalar y ejecutar Obs en Windows 7 32 bits, aunque con algunas limitaciones y riesgos.
Paso 1: Descargar e instalar la versión antigua de Obs
La versión antigua de Obs que funciona en Windows 7 32 bits es la 0.657b, que se lanzó en el año 2016. Puedes descargarla desde este enlace: https://github.com/obsproject/obs-studio/releases/tag/0.657b. Una vez que la descargues, ejecuta el archivo .exe y sigue las instrucciones para instalarla.
Paso 2: Configurar Obs
Una vez que hayas instalado Obs, ábrelo y verás una interfaz similar a esta:
En la parte inferior izquierda, verás las escenas y las fuentes. Las escenas son los diferentes modos de grabación o transmisión que puedes crear, y las fuentes son los elementos que puedes añadir a cada escena, como la pantalla, la cámara web, el micrófono, etc.
Para crear una nueva escena, haz clic en el signo más (+) debajo de la lista de escenas y ponle un nombre. Luego, para añadir una fuente a la escena, haz clic en el signo más (+) debajo de la lista de fuentes y elige el tipo de fuente que quieras. Por ejemplo, si quieres grabar tu pantalla, elige "Captura de pantalla". Se te abrirá una ventana donde podrás seleccionar qué parte de tu pantalla quieres capturar y ajustar otros parámetros.
Puedes añadir tantas fuentes como quieras a cada escena y ordenarlas arrastrándolas con el ratón. También puedes redimensionarlas y moverlas dentro del área de previsualización.
Paso 3: Grabar o transmitir
Una vez que hayas configurado tus escenas y fuentes, puedes empezar a grabar o transmitir. Para grabar, simplemente haz clic en el botón "Iniciar grabación" en la parte inferior derecha. Para transmitir, primero debes configurar tu servicio de streaming en el menú "Configuración" > "Emisión". Allà podrás elegir entre varios servicios como Twitch, YouTube, Facebook, etc., e introducir tu clave de emisión. Luego, haz clic en el botón "Iniciar emisión" en la parte inferior derecha.
Para detener la grabación o la emisión, haz clic en el mismo botón que usaste para iniciarla. Los archivos de vÃdeo se guardarán en la carpeta que hayas especificado en el menú "Configuración" > "Salida".
Limitaciones y riesgos
Como hemos dicho antes, usar Obs en Windows 7 32 bits tiene algunas limitaciones y riesgos. Algunos de ellos son:
No podrás usar algunas funciones nuevas de Obs, como los filtros, las transiciones 51271b25bf